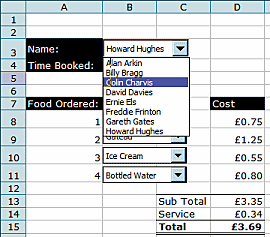 The
Combo Box is used to display a list of items from which only
one can be chosen. The list of items to be displayed has to be set up somewhere
in the spreadsheet (usually on a separate worksheet) and given a name.
The
Combo Box is used to display a list of items from which only
one can be chosen. The list of items to be displayed has to be set up somewhere
in the spreadsheet (usually on a separate worksheet) and given a name.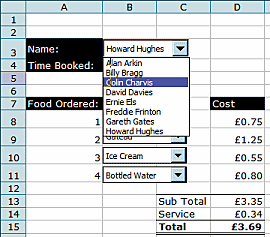 The
Combo Box is used to display a list of items from which only
one can be chosen. The list of items to be displayed has to be set up somewhere
in the spreadsheet (usually on a separate worksheet) and given a name.
The
Combo Box is used to display a list of items from which only
one can be chosen. The list of items to be displayed has to be set up somewhere
in the spreadsheet (usually on a separate worksheet) and given a name.
In the image opposite, you can see how the Combo Box appears. It is basically a pull-down list showing the contents of a range of cells. From the Combo Box, one item is selected which then places a value in a previously selected cell. In this example, the third item from the top of the list has been selected, therefore a value of 3 would be entered into the nominated cell.
The value returned from the selected item from the Combo Box can then be used with a variety of other functions to perform operations as required.
Creating
the Combo Box
![]() Open
a new Excel workbook and in the first worksheet enter a list of 10 names in
A1 to A10 (you can make these up or use the names of your favourite football
or rugby players!). Once entered, highlight the list of names and give the list
a name: Insert>Name>Define... enter people as
the name then save the Excel file. Go to worksheet 2 and enter a heading in
cell A3 (e.g. Name:). Make sure that the Forms
toolbar is open (View>Toolbars>Forms) and select the Combo
Box icon. Drag out the Combo Box to the right of the heading in cell
A3, then open its Format Control dialogue box (right-click
on the combo box). Under the Control Tab, enter people
for the Input Range (or use the name you defined earlier),
for the Cell Link enter a cell which is off the screen (e.g.
N3) and then 5 for the Drop down lines. Click OK to finish
the settings, then de-select the Combo Box by clicking on a blank cell. Check
that the Combo Box works by clicking its pull-down arrow and selecting a name
from the list: also check that a value has been entered into the off screen
cell entered into Cell Link above.
Open
a new Excel workbook and in the first worksheet enter a list of 10 names in
A1 to A10 (you can make these up or use the names of your favourite football
or rugby players!). Once entered, highlight the list of names and give the list
a name: Insert>Name>Define... enter people as
the name then save the Excel file. Go to worksheet 2 and enter a heading in
cell A3 (e.g. Name:). Make sure that the Forms
toolbar is open (View>Toolbars>Forms) and select the Combo
Box icon. Drag out the Combo Box to the right of the heading in cell
A3, then open its Format Control dialogue box (right-click
on the combo box). Under the Control Tab, enter people
for the Input Range (or use the name you defined earlier),
for the Cell Link enter a cell which is off the screen (e.g.
N3) and then 5 for the Drop down lines. Click OK to finish
the settings, then de-select the Combo Box by clicking on a blank cell. Check
that the Combo Box works by clicking its pull-down arrow and selecting a name
from the list: also check that a value has been entered into the off screen
cell entered into Cell Link above.
Returning
information
Once information is selected from a list via a Combo Box, it would be useful
if further information could be returned based on the selection. Go back to
the worksheet containing the list of names and add two more columns of data:
addresses and phone number (fictitious, of course!). Highlight the 3 columns
of data and define a name for the area (e.g. pdata) then save
the spreadsheet. Return to worksheet 2 and enter the heading Address:
in cell A4 (underneath the Name: heading).
In cell B4 you are going to use the INDEX
function to return the address from the person selected from the Combo Box.
The function should look like this:
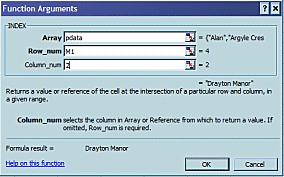 The
Array is pdata - the three columns of data defined as above.
The Row Number (Row_num) is the off screen cell which
holds the data returned by the Combo Box. Column Number (Column_num)
tells the function to return the relevant value from the second column of the
pdata area (column 1 holds the names).
The
Array is pdata - the three columns of data defined as above.
The Row Number (Row_num) is the off screen cell which
holds the data returned by the Combo Box. Column Number (Column_num)
tells the function to return the relevant value from the second column of the
pdata area (column 1 holds the names).
After you have completed the Index function, check that it works by selecting different names from the Combo Box, making sure that the correct address is returned. Now perform a similar task by returning the Phone Number data in cell B5.
Extension
Tasks
In a new worksheet, create and enter a list of items and prices, for example
a restaurant menu, a newsagent or convenience store, a fuel station etc. and
use a range of functions to make an invoice page.
Set up a worksheet to record pupils' achievement across a range of subjects. Use the INDEX function on another worksheet to produce individual record sheets.
| Previous>Option Buttons... |