Tempo, Volume and Timbre
Now that you have created a few tunes, it's time to decide what can be done to enhance them. A good question to ask is "How can I change the music without changing the music?". Invariably, this will be met by puzzled frowns. Hopefully, you may have replies which suggest changing the speed of the music (Tempo), the loudness (Volume or Expression) and the sounds being used (Timbre).
The following notes will explain how to edit these features within PrintMusic.
![]() Tempo
can be controlled from the Playback Controls toolbar, which also contains
buttons for fast forward and rewind, play and stop. To make the music play faster,
enter a higher value; a lower number makes the music play slower. The number
entered refers to how many beats (the note value in the box to the left of the
number) are played every minute. A little maths work could be carried out here
for pupils to work out how beats per second are played if the Tempo
is set to 120? Note that the record button can only be used if a MIDI
equipped keyboard is attached to the computer.
Tempo
can be controlled from the Playback Controls toolbar, which also contains
buttons for fast forward and rewind, play and stop. To make the music play faster,
enter a higher value; a lower number makes the music play slower. The number
entered refers to how many beats (the note value in the box to the left of the
number) are played every minute. A little maths work could be carried out here
for pupils to work out how beats per second are played if the Tempo
is set to 120? Note that the record button can only be used if a MIDI
equipped keyboard is attached to the computer.
![]() To
change Volume throughout the music (as opposed to setting a global volume),
you insert standard musical terms of volume using the Expression Tool.
When selected, the mouse pointer changes to a crossed-arrow shape. To
insert a volume marking, double-click at a suitable position in the music and
choose a suitable volume (range from ppp
- almost inaudible to fff
- deafening). Normally, only the markings pp
- pianissimo (very quiet) to ff
- fortissimo (very loud) are used. Set suitable volume markings through the
music, perhaps making the music louder where it goes higher and quieter when
lower or getting louder towards the halfway point and quieter towards the end.
The musical term for volume and changes of volume is dynamics.
To
change Volume throughout the music (as opposed to setting a global volume),
you insert standard musical terms of volume using the Expression Tool.
When selected, the mouse pointer changes to a crossed-arrow shape. To
insert a volume marking, double-click at a suitable position in the music and
choose a suitable volume (range from ppp
- almost inaudible to fff
- deafening). Normally, only the markings pp
- pianissimo (very quiet) to ff
- fortissimo (very loud) are used. Set suitable volume markings through the
music, perhaps making the music louder where it goes higher and quieter when
lower or getting louder towards the halfway point and quieter towards the end.
The musical term for volume and changes of volume is dynamics.
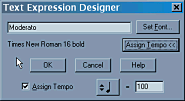 You
will notice that in the Expression dialogue box there are other items
which can be inserted into the music. These are terms of tempo or changes
of tempo. Note, however, that when placed in the music, they appear to have
no effect on the tempo! You will have to edit the terms to give them a specific
tempo value. To do this, double-click on the small, white box on the lower left
of the marking after it has been placed in the music to display the Text
Expression Designer. Clicking on the Assign Tempo button allows you
to set a specific tempo marking for any text item in the Expression box or even
text of your own! Enter some tempo markings into the music to hear the effect.
What is the best tempo to use for your music? Should it get faster or slower
anywhere? Find out the meaning of the terms Moderato, Allegro
and Andante and assign tempo values to them. What do you think accel.
(short for accelerando) and rit. (short for ritenuto) means? Play the
music to others in your class and ask them to describe the expression elements
you have inserted.
You
will notice that in the Expression dialogue box there are other items
which can be inserted into the music. These are terms of tempo or changes
of tempo. Note, however, that when placed in the music, they appear to have
no effect on the tempo! You will have to edit the terms to give them a specific
tempo value. To do this, double-click on the small, white box on the lower left
of the marking after it has been placed in the music to display the Text
Expression Designer. Clicking on the Assign Tempo button allows you
to set a specific tempo marking for any text item in the Expression box or even
text of your own! Enter some tempo markings into the music to hear the effect.
What is the best tempo to use for your music? Should it get faster or slower
anywhere? Find out the meaning of the terms Moderato, Allegro
and Andante and assign tempo values to them. What do you think accel.
(short for accelerando) and rit. (short for ritenuto) means? Play the
music to others in your class and ask them to describe the expression elements
you have inserted.
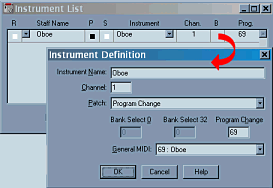 To
change the instrument (sound or Timbre) assigned to the stave, Select Instrument
List from the Window menu. This dialogue box displays all of the
sounds assigned to each stave in the music. To change the sound, Select the
box in the B column to display the Instrument Definition dialogue
box. Here you can change the name for the stave and choose a sound by Selecting
the pull-down menu in the General MIDI section. When you change the instrument
you should change the instrument name to avoid confusion when playing the music!
Note that changing the Instrument name here does not change the name attached
to the stave.
To
change the instrument (sound or Timbre) assigned to the stave, Select Instrument
List from the Window menu. This dialogue box displays all of the
sounds assigned to each stave in the music. To change the sound, Select the
box in the B column to display the Instrument Definition dialogue
box. Here you can change the name for the stave and choose a sound by Selecting
the pull-down menu in the General MIDI section. When you change the instrument
you should change the instrument name to avoid confusion when playing the music!
Note that changing the Instrument name here does not change the name attached
to the stave.
![]() To
change the name attached to the stave, Select the Staff Tool and double-click
on the stave to be changed. In the dialogue box, change the full name for the
stave, e.g. Clarinet as well as the short name e.g. Cl. Select
OK to finish.
To
change the name attached to the stave, Select the Staff Tool and double-click
on the stave to be changed. In the dialogue box, change the full name for the
stave, e.g. Clarinet as well as the short name e.g. Cl. Select
OK to finish.
| Back>Step by Step... |