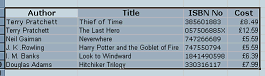
You should now have a short list of books on your BookList worksheet. If, like me, you entered the details randomly, you should sort the data into some form of order. You may want the books sorted by author, title or cost - it's up to you.
To sort, it is really, really important to highlight the data to be sorted first - including the column titles (if you are using Excel 2000!). The image below shows a block of data which has been highlighted by dragging the mouse across the relevant cells.
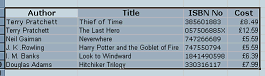
Note that the first cell in the block (top, left corner) appears not to be highlighted. This is to show you where you started dragging the mouse. The important part is the thick, black line around the entire block. Now select Data from the menu bar (top of screen) and select Sort... to display the Sort dialogue box.
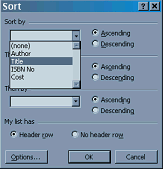 The
dialogue box allows you to choose the column (or columns) of data to use as
the basis of the sort. As the titles were included in the highlighted data,
the sort dialogue uses those titles in the menu (because the Header row
button has been selected). When sorting data which does not have a title, make
sure that No header row is selected.
The
dialogue box allows you to choose the column (or columns) of data to use as
the basis of the sort. As the titles were included in the highlighted data,
the sort dialogue uses those titles in the menu (because the Header row
button has been selected). When sorting data which does not have a title, make
sure that No header row is selected.
Sort your data by Author and then by Cost, both in ascending order. Are the results what you expected? How would you rearrange the data? It is important to realise that once the data has been sorted, it cannot be unsorted - all you can do is sort again using different sort parameters. (However, Undo from the Edit menu will usually let you step back through your actions.)
Save your work again (under a new name if you want to keep a record of your progress).
| Previous>Getting Started... |