Creating
Reports
Reports
can be created in Design mode one control at a time but this is
time consuming and the detail associated may seem overwhelming,
but as with form creation, Access provides short-cuts to produce
a report. There are two options:
AutoReport
- Select
a Table or a Query, for example the Property table.
- Choose
the AutoReport icon on the toolbar.
- When
the box illustrated below appears, select Autoreport: Columnar
Access
creates a simple report with report and page headers and footers
and controls for the fields and labels as illustrated below. These
are in a row but can be dragged into a column order in design
view. Experiment by moving these controls around 'previewing'
the report.
The Report
Wizard
The AutoReport does not provide a summary or field totals. To
produce these, an Access Wizard is used. A Wizard is a feature,
which asks questions about what you require and then produces
the item. There are Wizards for database, form, report and graph,
etc.
- Create
and save a new query with ID, Address Line 1 and Price based
on Property table.
- Select
the Query in Design view.
- Choose
the Report icon on the Toolbar.
- Then
choose the Report Wizard as illustrated below.
- Choose
the three fields to be included on the report and click on the
Next button.
- Choose
No Grouping by clicking on the Next button.
- Choose
Sort on ID and click on the Next button.
- Choose
presentation style - choose Tabular for your layout - Portrait
orientation and click on the Next button.
- Choose
a Style and click on the Next button.
- Give
your report a title and Finish.
- Report
should list records in ID order. Go to Design Mode for your
report and drag out the Report footer, about half an inch, so
that you can fit in a text field.
- Click
on Text box and drag out a box in the Footer directly below
the price field as shown below:
- Then
type in the label 'Total Value' and the equation =Sum([Price])
as shown below:
- With
the text box selected go to Properties and format the field
as Currency as illustrated below. When you close this view and
preview the report you will see that there is a now a total
value at the foot of your report. You could amend this new field
for many different functions - eg. Average, Max, Min etc.
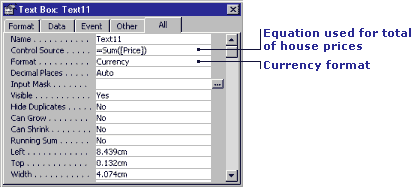  Contents:
Databases Contents:
Databases
 Skill
Check: Databases Skill
Check: Databases
|





