Microsoft
Excel - Intermediate Level
Using
the Fill function - Down, Right and Series
Excel provides
several ways of filling cells with data, and can even work out the kind of data
to be placed 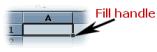 in
cells. To access the Fill function, either use Edit>Fill>
from the menu, or use the Fill handle which appears on the bottom,
right of any selected cell. The Fill handle is usually dragged down or across
(right), but be careful that the mouse pointer has become a cross shape before
you start to drag.
in
cells. To access the Fill function, either use Edit>Fill>
from the menu, or use the Fill handle which appears on the bottom,
right of any selected cell. The Fill handle is usually dragged down or across
(right), but be careful that the mouse pointer has become a cross shape before
you start to drag.
Using
the Fill handle.
Suppose you wanted
to enter the numbers 1 to 20 down a column of cells starting at A1. The quick
way of doing this is to enter 1 in cell A1 and 2 in cell A2. Now highlight cells
A1 and A2 by dragging across them, then drag the Fill handle (now
on cell A2) down to cell A20. You should find that it has taken the contents
of cells A1 and A2 and used it as a rule for filling in the other values.
Try this with other values in cells A1 and A2. This is a series fill.
A more involved
way of doing the above, is to enter 1 in cell A1, then enter a formula in cell
A2 similar to =A1+1. Dragging down the Fill handle of cell A2
to A20 will replicate the formula in a relative fashion, i.e. cell A3
is related to cell A2, A4 to A3 and so on.
However, by far
the quickest way is: enter the value 1 into cell A1, drag the Fill handle
down to cell A20 using the right mouse button, choose Fill Series
from the menu which appears when you release the mouse button. If you had used
the left mouse button to do this, all that would have happened is that
the starting value would have been copied into cells A2 to A20.
All the above actions
could have been carried out by highlighting cells A1 to A20, then choosing the
appropriate Fill action from the Edit>Fill> menu. Get used to filling
cells using the mouse as this is a more efficient method.
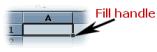 in
cells. To access the Fill function, either use Edit>Fill>
from the menu, or use the Fill handle which appears on the bottom,
right of any selected cell. The Fill handle is usually dragged down or across
(right), but be careful that the mouse pointer has become a cross shape before
you start to drag.
in
cells. To access the Fill function, either use Edit>Fill>
from the menu, or use the Fill handle which appears on the bottom,
right of any selected cell. The Fill handle is usually dragged down or across
(right), but be careful that the mouse pointer has become a cross shape before
you start to drag.